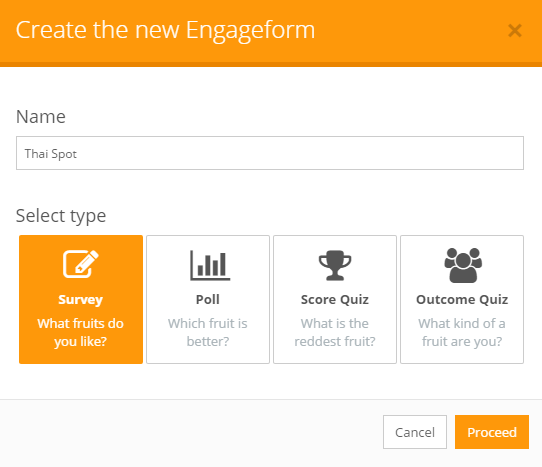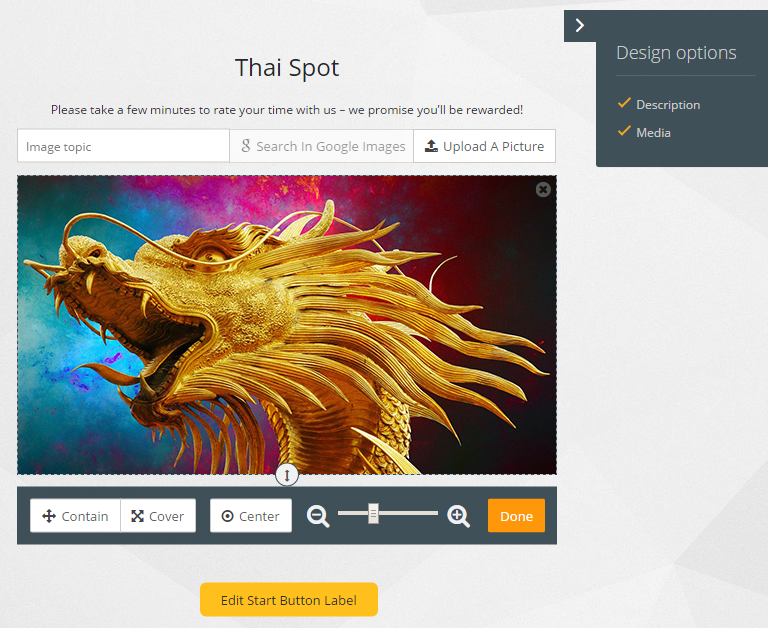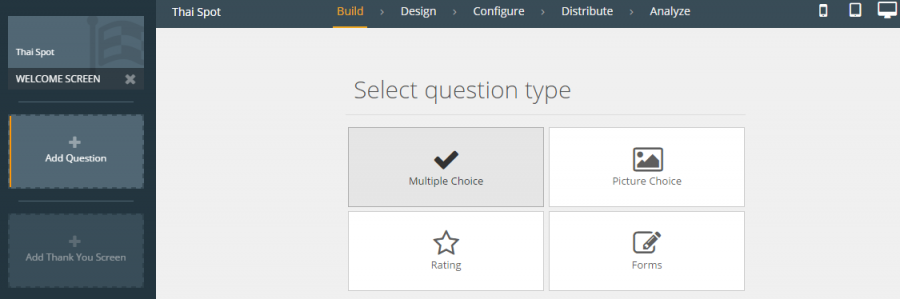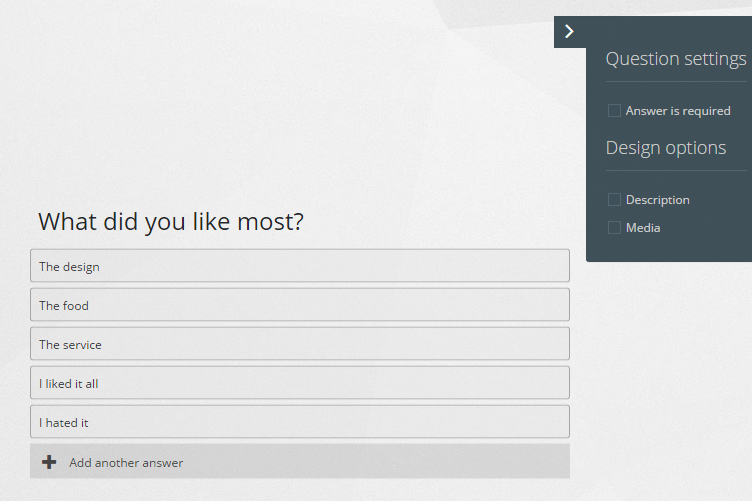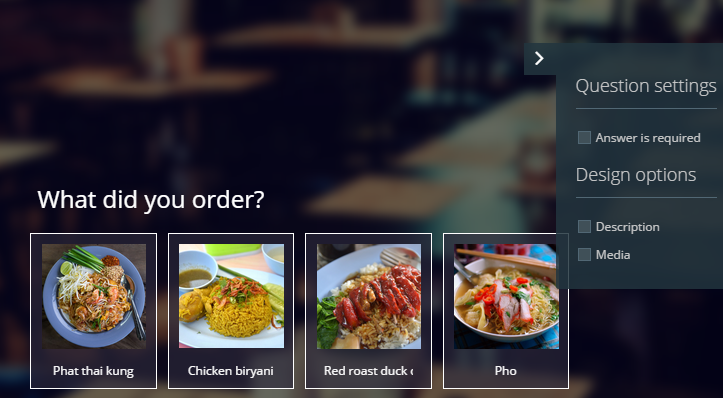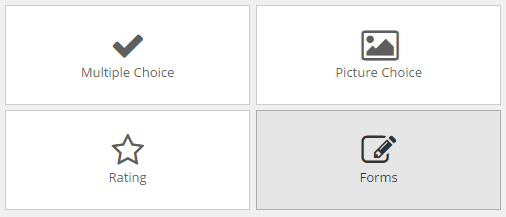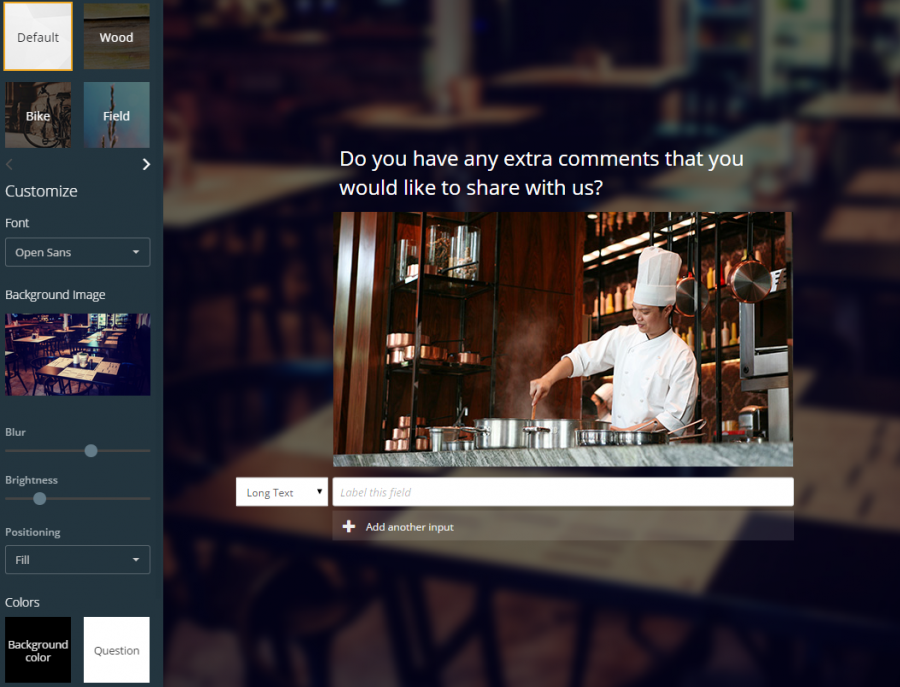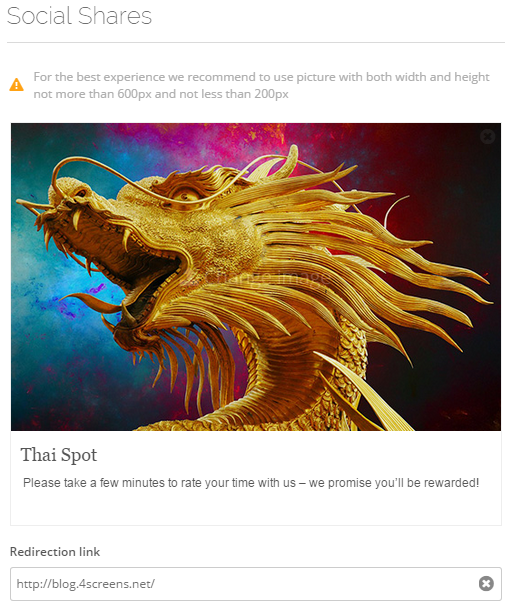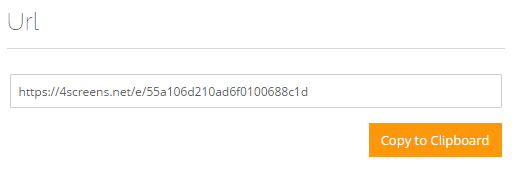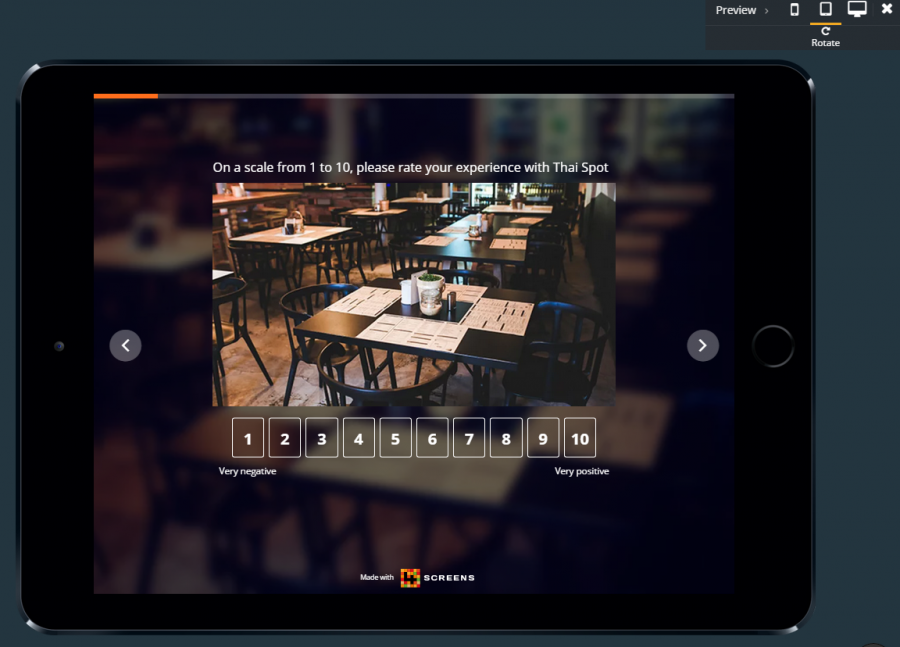Traditionally, collecting user feedback has been an expensive and time-consuming process, but with the 4screens Engageform it’s easy and user-friendly. I will show you how to create Online Survey in just 10 short steps and distribute it among the customers.
The most cost- and time-effective way to get feedback from the customers is Online Survey. Let me walk you through the process of creation of one the pre-existing surveys about the Thai Restaurant which you can find in My Engageforms hub. The purpose of this survey is to get customer’s feedback on what is working in the restaurant and what isn’t; what is the best and what needs prompt action.
1. To start, go to Engageform, and choose a Survey. Give it a name having in mind that this is only the information for you to navigate around all of your Forms. It won’t be shown publicly.
2. Next thing you’ll see is the Building Tab where you can create content for your Survey.
First Engageform’s screen is Welcome Screen where you have to enter the title of the Survey and optionally add the Description and the Picture (find Design options on the right side to manage those two). Edit Start Button Label.
Tip#1 You can use Description to write about the Purpose of the Survey, so it can help the respondents to come up with the most suitable answers.
3. You can add Pictures either by searching in Google Images or by uploading from your device.
Place the picture correctly by zooming in and out and using buttons (Contain, Cover, Center) to automatically fit it into the box. When you’re ready just click on Done button and we’ll move to our first question.
Tip#2 Remember about copyrights while choosing pictures.
4. When adding a question you always have to select one of four types: Multiple Choice, Picture Choice, Rating or Forms. Let’s start with the first one: Multiple Choice.
This type of question gives the ability to choose one of many possible answers for ex. to pick the greatest advantage of something.
Think about your first question and add a few possibilities to choose from. You can select option Answer is required if you feel that this particular question is crucial for the survey.
Tip#3 Easy, swift and short questions won’t make the users tired and will bring you the best results.
5. Congrats! Now you have your first question. Let’s move on and add the second one but this time choose Picture Choice. In this type of question, you can add a picture to each of the answers using the same method as shown with the Welcome Screen. In my case I think #foodporn will build the biggest engagement.
6. Let’s move on to the third type of question: Rating. What’s interesting here is that you can easily measure user’s feelings toward the brand, the product, or the place, like the restaurant. You can decide which one of six rating symbols fits the best and change the rating value from three to ten. Don’t forget to describe the horizontal axis as well.
7. The fourth and last one type of question is called Forms. This one is mainly used for leaving additional feedback. After deciding on the question, you can add a few input boxes and label them depending on what you want to get: email address, phone number, link to the website or just a text answer.
8. Let’s go to the next tab: Design.
You can customize the look of your quiz in every detail like: Font, Background Image, Positioning or Color used each place. You can also take one of the predefined themes prepared by our team.
Tip#4 Feel free to experiment but remember that the visibility is crucial for Survey’s success.
9. Switch the tab to Configure. In General Settings, you have to decide if you’ll allow the users to change their answers after the first decision is made.
With Social Shares option, you should paste the Url address of you website to drive the traffic from every channel to your place.
If you decide to upgrade your plan you could also put your own branding instead of ours.
Tip#5 You can always go back to quiz if you want to make any changes
10. Last but not least comes the Distribution. In short words: you can use Url link to share your quiz with whoever you want (integrate it with your mailing system, send in a newsletter or simply post it on Facebook page), you can embed it into your website, or distribute as a QR code to scan with a smartphone.
Extra Point: Remember that at any given moment you can check how your Online Survey experience looks from the point of view of the users. In the right-top corner find Preview option and choose one of three devices: smartphone, tablet or PC/laptop (you can switch between them in a heartbeat).
Tip#6 Users own a variety of screens and tend to switch between them all day long or use simultaneously. You never know on which device you’ll find your user, therefore, it’s crucial for the survey to look gorgeous on every screen.
I wrote a piece about here: 4 trends in Customer Satisfaction Surveys to Bring the Best Results, where you can check all the newest technology trends influencing Surveys like: Multiscreening, Micro-moments, Context Marketing, Sexy Surveys.
Engaging Online Survey have bigger completion rate than the ordinary one while the users are more engaged and eager to share insightful opinions.
I hope you found my article helpful and I’d more than happy to answer any of your questions, just contact me: @ FB TT LI
#Engageform #Online Survey #Survey for a restaurant